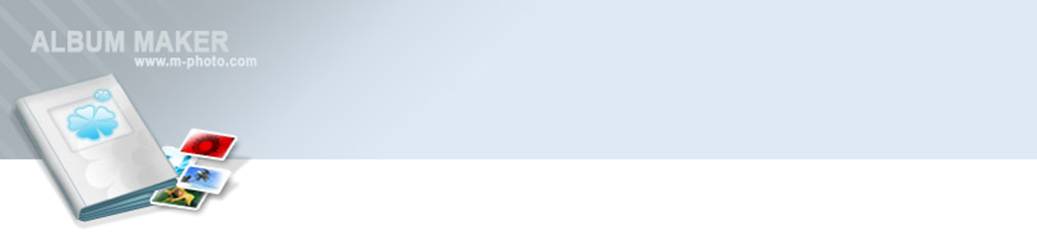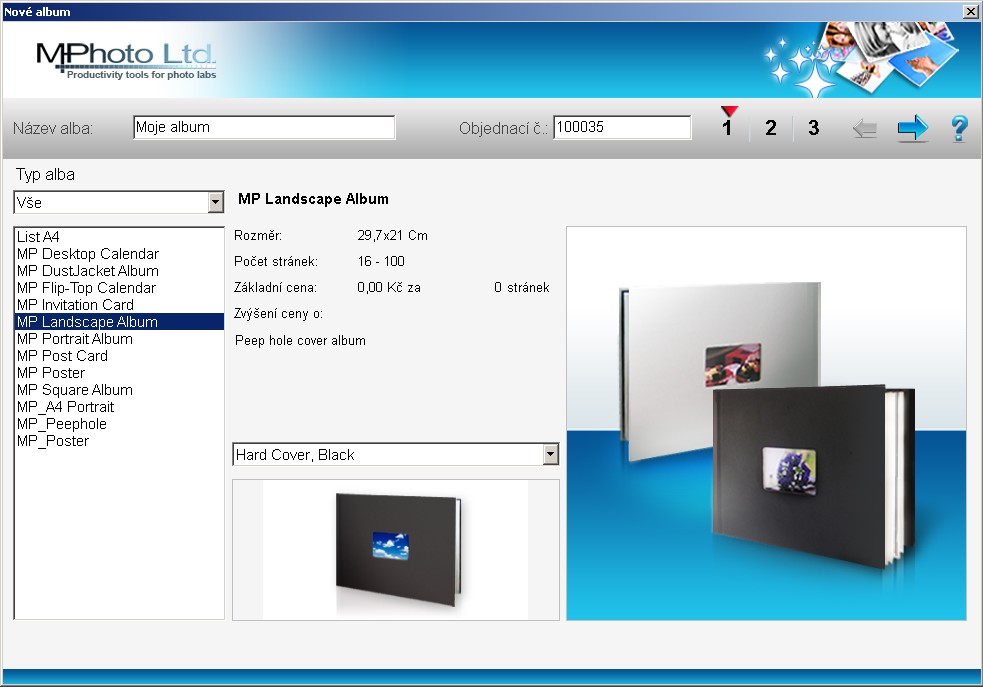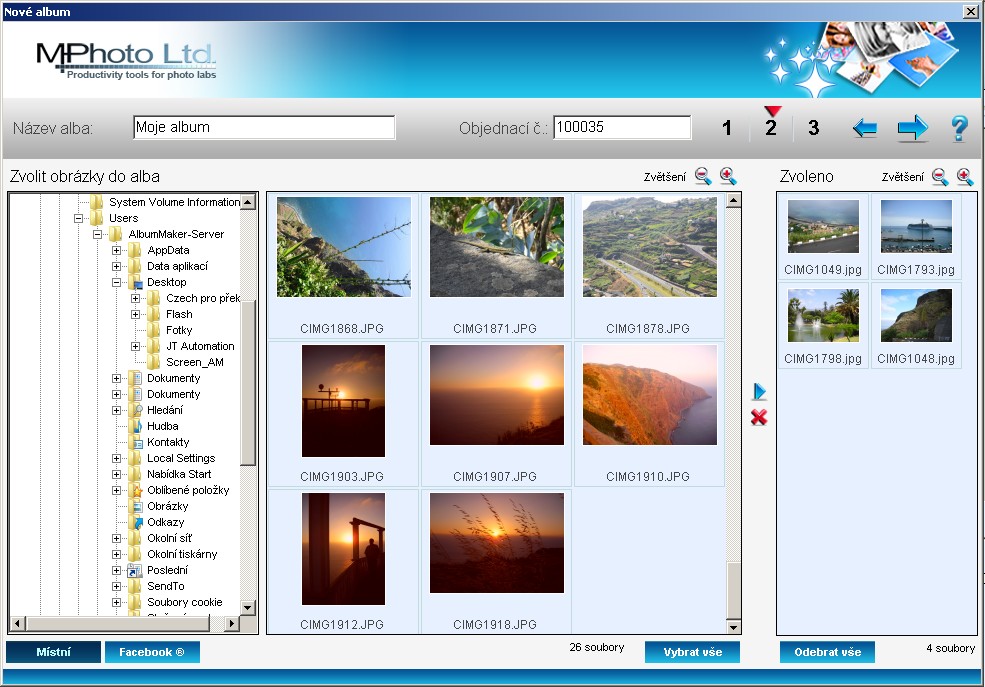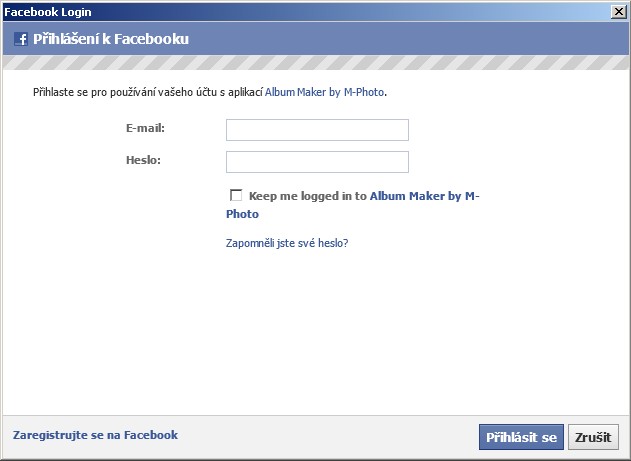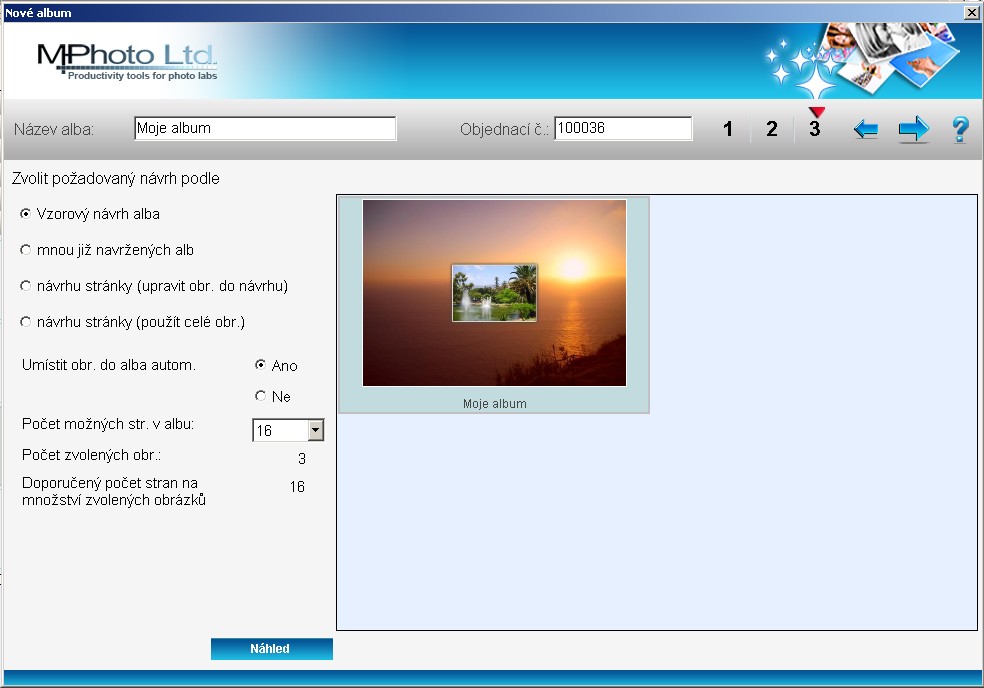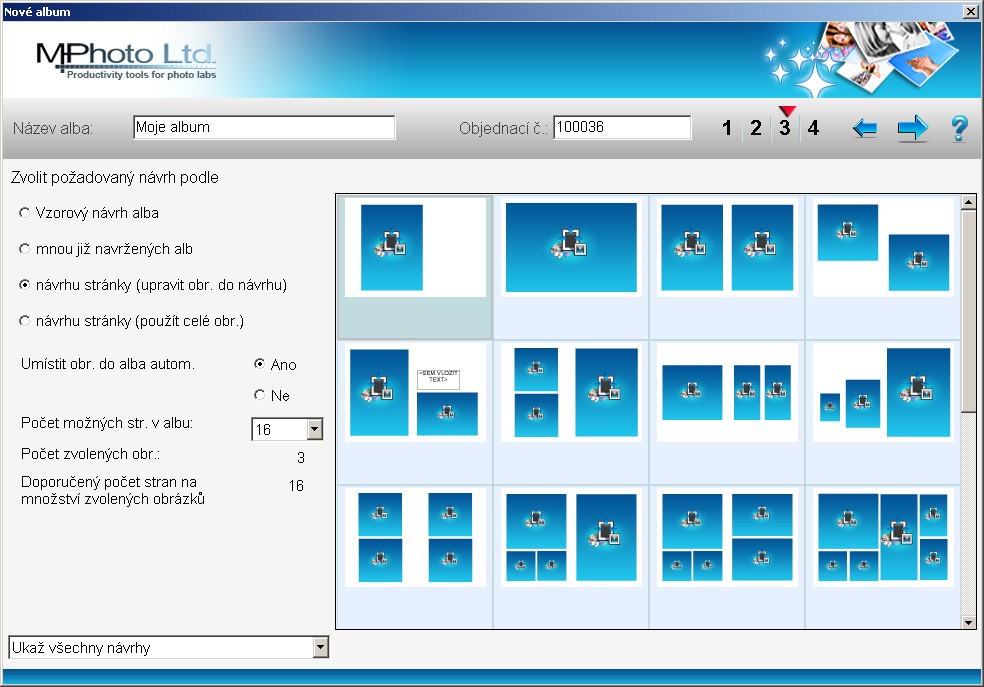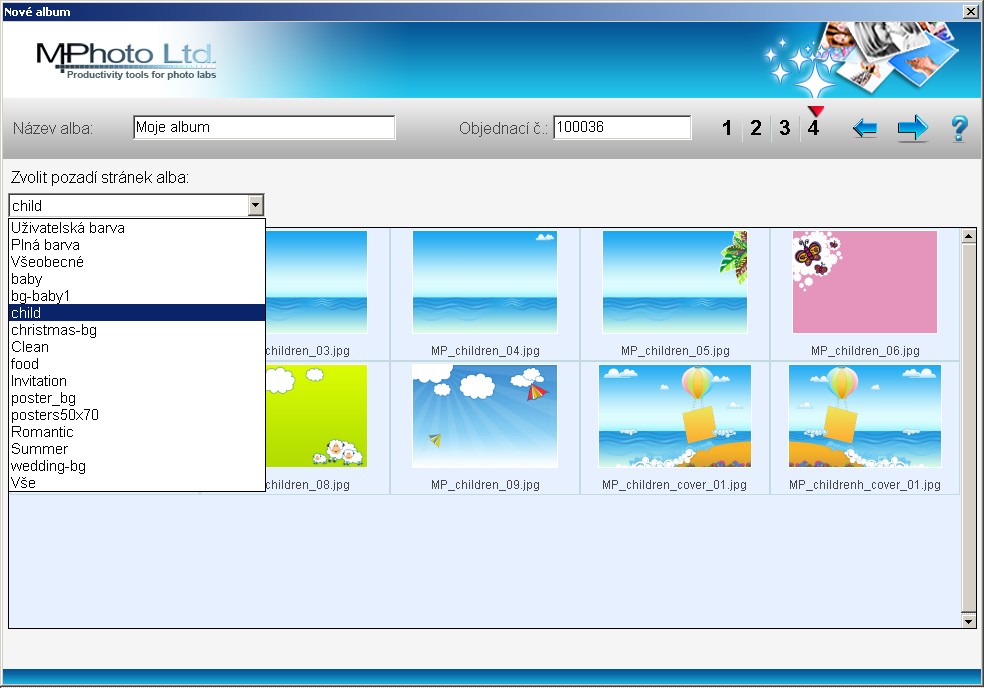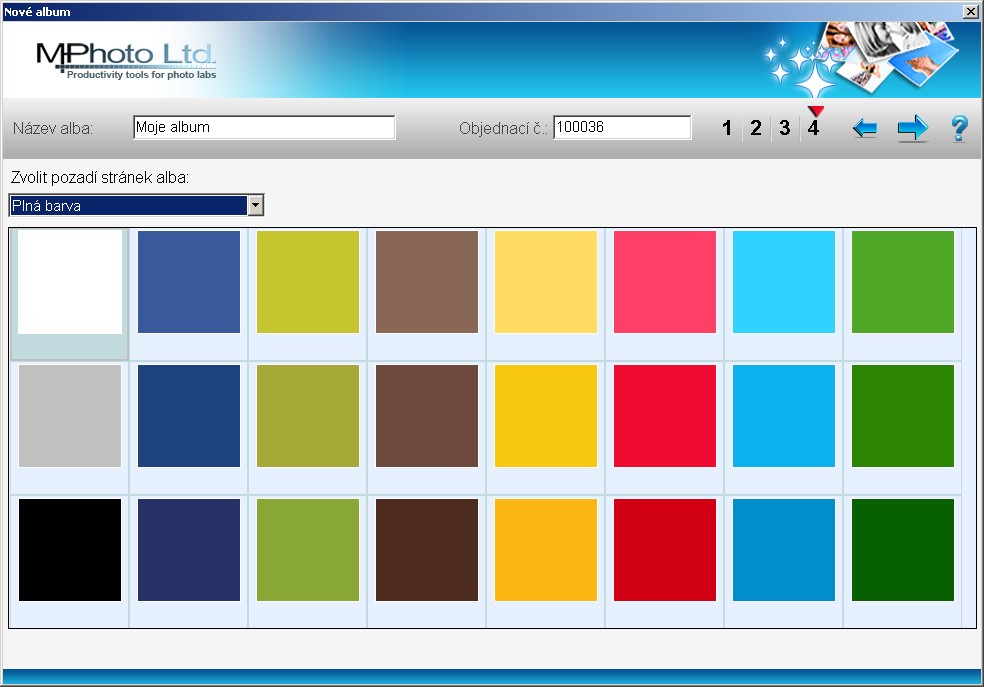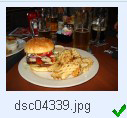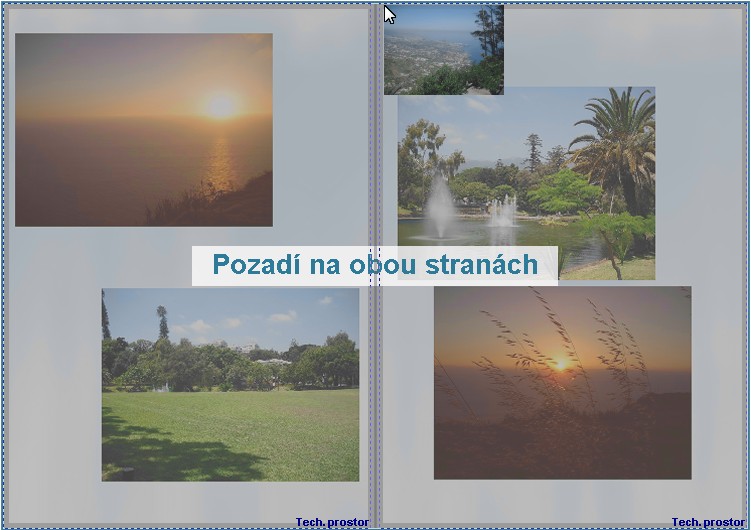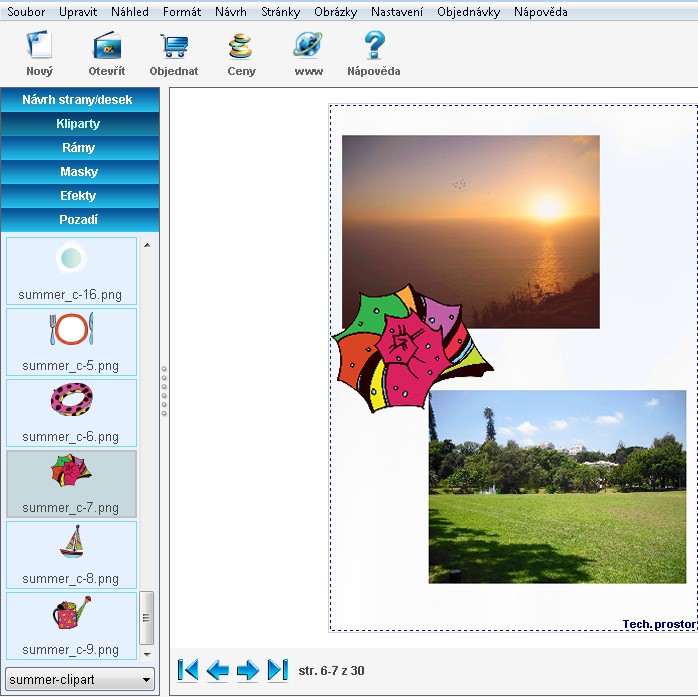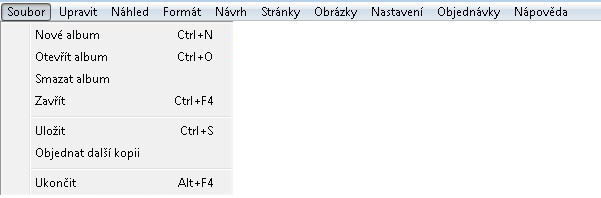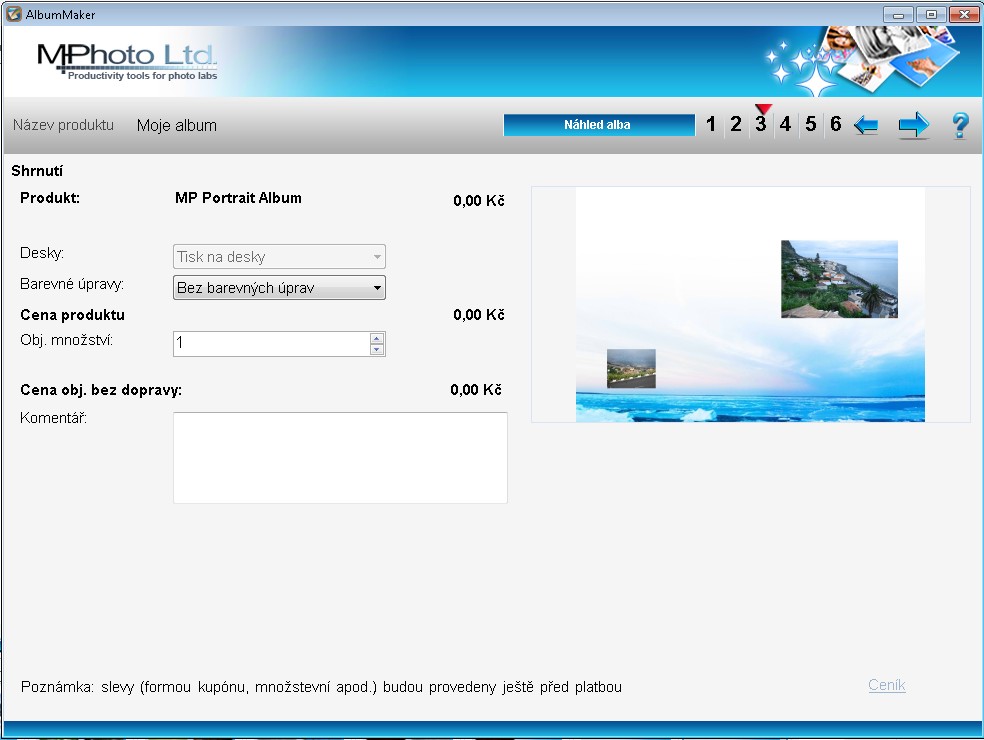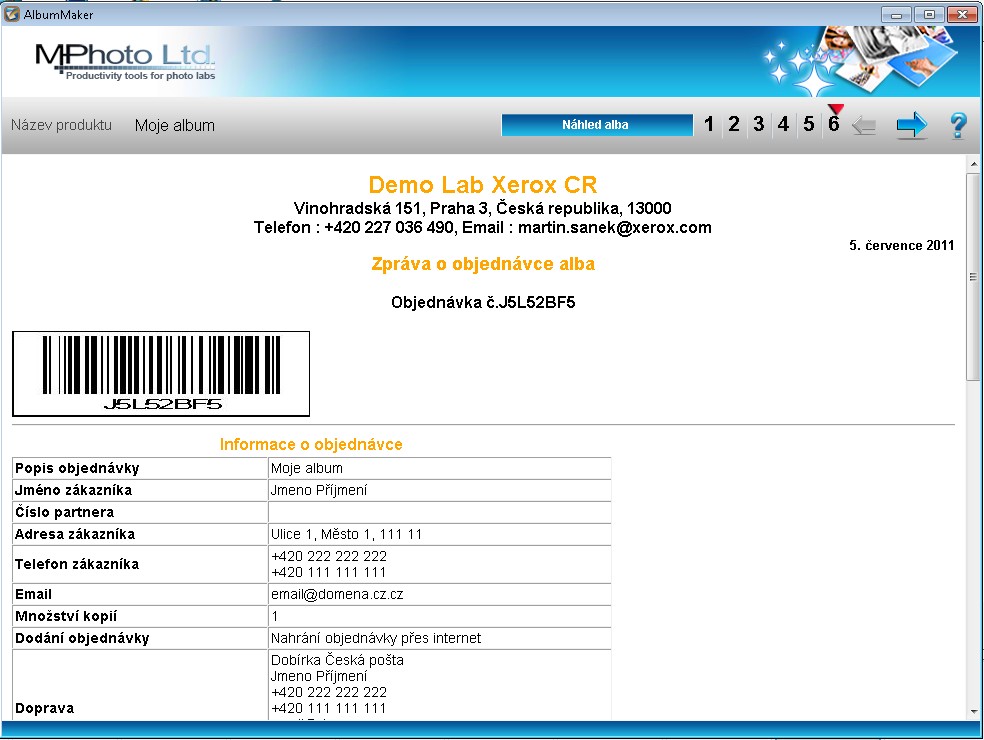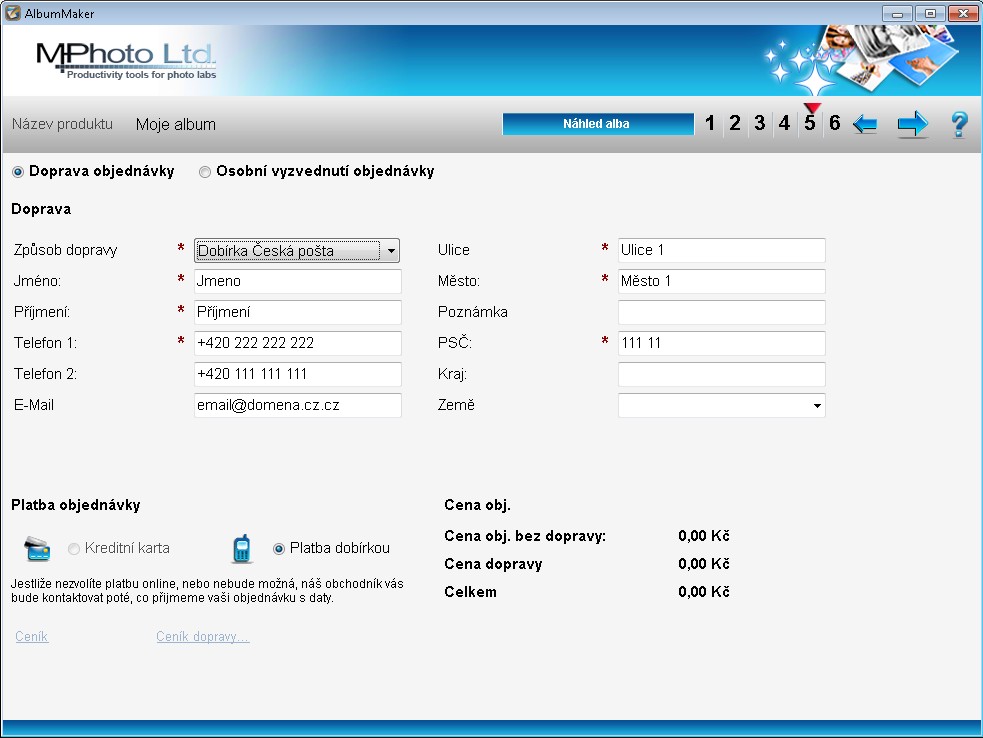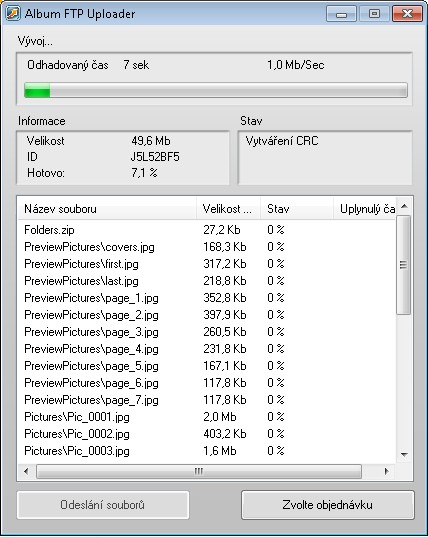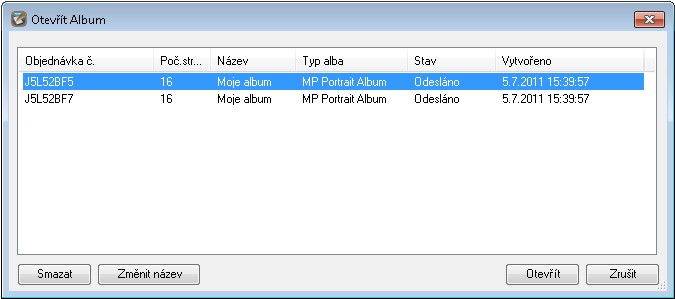Užívateľská príručka pre aplikáciu Album Maker 7.1. ver. PC
Úvod
AlbumMaker je produkt používaný pre tvorbu digitálnych fotoalbumov, ktoré majú byť vytlačené a zviazané do knihy, či už v tvrdých alebo mäkkých doskách. Použitím aplikácie AlbumMaker môžete vytvoriť fotoalbum vložením fotografií, textu, vyberať pozadia na stránkach, voľbou rámčekov okolo fotografií a používaním farebných efektov. Môžete tiež meniť veľkosť a umiestnenie fotografií a textu bez akýchkoľvek obmedzení. S AlbumMakerom si môžete navrhnúť fotoalbum podľa vašich predstáv.
Návod na použitie obsahuje tieto kapitoly:
- Inštalácia
- Vytvorenie objednávky nového albumu
- Úpravy a návrh albumu
- Pracovná Plocha
- Všeobecné tlačidlá
- Tlačidlá pre prácu s fotografiami
- Prepínanie medzi stránkami albumu
- Otočenie fotografií
- Vyplniť rámček, orezať a zoradiť fotografie
- Technologický priestor v albume
- Návrh a umiestnenie textu
- Pozadie stránok albumu
- Rozšírené možnosti pri práci s pozadím stránok
- Kvalita dát pre spracovanie
- Rámy
- Masky
- Efekty
- Odstránenie efektu červených očí
- Kliparty
- Pridávanie a odoberanie stránok albumu
- Zmena poradia stránok
- Zväčšovanie/Zmenšovanie pracovnej plochy
- Ponuka
- Objednanie albumu
- Nahrávanie dát na server cez internet
- Zmeny a mazanie existujúcich albumov
Inštalácia
Aplikáciu AlbumMaker je možné inštalovať iba na systémoch Windows2000 a Windows XP. Odporúča sa zmeniť rozlíšenie obrazovky buď na 1024x768 alebo 1280x1024. Pre samotnú inštaláciu dvoj kliknite na súbor Setup a postupujte podľa inštrukcií na obrazovke. Po ukončení inštalácie AlbumMaker prevedie niekoľko nutných operácií s nastavením samotnej aplikácie (ktoré môžu trvať niekoľko minút v závislosti od rýchlosti počítača) pre úspešné ukončenie a nastavenie inštalácie. Pri prvom spustení AlbumMakeru musíte vložiť užívateľské číslo (ID), ktoré Vám bolo pridelené poskytovateľom (tento krok nie je povinný. Niektorí poskytovatelia toto ID nevyžadujú). Pre ďalšie spustenie AlbumMakeru len kliknite na ikonu na Vašej ploche.
Návrat do hlavnej ponuky
Vytvorenie objednávky nového albumu
Nový album sa vytvorí za asistencie Pomocníka. Pomocník umožňuje vytvorenie základného návrhu albumu v piatich jednoduchých krokoch. Pre spustenie Pomocníka zvoľte Nový album z prvej ponuky, ktorá sa Vám ukáže po spustení programu AlbumMaker. Prechod medzi jednotlivými krokmi sa vykonáva tlačidlom Ďalší (
) v hornej časti okna Pomocníka. Kedykoľvek sa môžete vrátiť k predchádzajúcemu kroku pomocou tlačidla Predchádzajúci (
).Pohybom kurzoru cez tlačidlo sa objavuje krátky popis toho, čo musíte urobiť v aktuálnom kroku.
Dôležitá poznámka:
Pomocník Vám pomáha vytvoriť základný typ albumu najrýchlejším spôsobom automatizáciou niektorých úloh, ale všetky tieto kroky možno neskôr zmeniť v hlavnej obrazovke návrhu.
Založenie nového Albumu:
1. Názov Albumu:
V ľavom hornom rohu napíšte názov vášho albumu. Pred samotným výberom konkrétneho albumu najskôr zvoľte skupinu a potom kliknite na ten album, ktorý chcete použiť. Potom sa objaví konkrétna cenová ponuka, podrobnosti o albume a vpravo tiež prípadne fotografie hotového produktu. Pokiaľ je to možné, dá sa vybrať aj z ponuky dosiek.
Pre výber fotografií z lokálneho počítača
Pre túto voľbu kliknite na tlačidlo Lokálny a vyberte požadovaný adresár s fotografiami v ľavej časti okna.
Pre výber fotografií z profilu na Facebooku
V prípade, že Váš dodávateľ podporuje túto možnosť kliknite na tlačidlo Facebook a objaví sa následujúce okno:
Zadajte svoje prihlasovacie údaje a kliknite na tlačidlo Prihlásiť sa. V momente kedy ste prihlásený k Vášmu profilu sa Vám objavia všetky dostupné adresáre vo Vašom profile. Pre výber fotografií z adresárov vyberte v ľavej časti okna príslušný adresár. Po jeho výbere sa uprostred okna objavia fotografie, ktoré zvolený adresár obsahuje.
V oboch prípadoch vyberte požadované fotografie z prostrednej časti okna a kliknite na ikonu Pridať (
) a vybrané fotografie sa premiestnia do pravej časti okna, ktoré obsahuje Fotografie vybrané do albumu. Viac fotografií vyberiete kliknutím ľavým tlačidlom myši na fotografiu a súčasným stisnutím a podržaním klávesy Ctrl, alebo kliknutím ľavým tlačidlom myši na fotografiu, stlačením a podržaním klávesy Shift a kliknutím na poslednú fotografiu vášho výberu ľavým tlačidlom myši. Všetky fotografie obsiahnuté v adresári možno naraz pridať tlačidlom Vybrať všetko. Pokiaľ si prajete vybrať fotografie z viacerých adresárov, jednoducho po prvom výbere zvoľte iný adresár a popísaný postup opakujte. V priebehu návrhu albumu možno kedykoľvek pridať ďalšie fotografie.
Poznámka: Tlačidlami pre zväčšenie
alebo zmenšenie
možno kedykoľvek zväčšiť alebo zmenšiť náhľadové obrázky.
Zvoľte požadovaný druh návrhu albumu podľa nasledujúcich možností:
a. Návrh podľa vzoru - vyberte si jeden zo vzorových albumov, ktoré boli pripravené našimi profesionálmi
b. Návrh podľa mnou už navrhnutých albumov – máte možnosť použiť návrh jedného z vašich predchádzajúcich albumov
c. Návrh podľa návrhu stránky (upraviť obrázky do návrhu) – touto voľbou vyberiete návrh stránky, ktorý sa aplikuje pre celý album naraz. Neskôr je možné zmeniť každú stránku individuálne. Veľkosť obrázku bude proporcionálne prispôsobená veľkosti rámčeku tak, aby sa vyplnil celý obsah rámčeka
d. Návrh podľa návrhu stránky (použiť celé obrázky) – touto voľbou vyberiete návrh stránky, ktorý sa uplatní pre celý album naraz. Neskôr je možné zmeniť každú stránku individálne. Rámčeky sa prispôsobia veľkostiam obrázkov
Ďalej máte možnosť voľbou Umiestniť obr. do albumu automaticky rozmiestniť vybrané obrázky do albumu automaticky v poradí ako boli vami vybrané. Pokiaľ v tejto voľbe zvolíte Nie potom sa umiestni len prvý a posledný obrázok. Zvyšok musíte doplniť do albumu ručne. Tiež možno priamo zmeniť množstvo stránok albumu. Systém vám sám ponúkne počet stránok a to podľa typu vybranej šablóny (množstvo fotografií na stránku) a množstvo vami vybraných fotografií. Stále však máte možnosť priamo určiť, koľko stránok chcete v návrhu použiť.
Pre urýchlenie času potrebného pre návrh a pre dosiahnutie profesionálneho vzhľadu odporúčame používať vzorové návrhy albumov. Pokiaľ ste teda zvolili Vzorový album, prípadne voľbu mnou už navrhnuté albumy, potom je toto posledným krokom pred samotným otvorením albumu. Pokiaľ nie, potom bude pomocník pokračovať ďalším krokom.
4.Výber farby (motívu) pozadia
Obrázky pre pozadia sú organizované do tematických celkov. Voľbou tematickej skupiny sa objavia návrhy pozadia príslušné ku skupine. Jedným z celkov sú i plné farby.
Tiež možno použiť voľbu Užívateľská farba, ktorá otvorí nové okno, v ktorom možno farby špecifikovať buď výberom alebo číselnou formou.
Teraz sa nachádzame na konci cesty pri zakladaní nového albumu. Pokiaľ teraz kliknete na tlačidlo Pokračovať (
), systém vytvorí album podľa vašich požiadaviek. Táto operácia môže trvať nejakú dobu a je závislá od množstva zvolených fotografií, ich veľkosti, rýchlosti použitého počítača atď. Okamžite po dokončení operácie prípravy albumu sa otvorí hlavné okno návrhu: fotografie budú zobrazené v zozname (na pravej strane obrazovky) a jednotlivé stránky budú zobrazené na spodnom okraji obrazovky. Vami zvolená stránka (dvoj-stránka) sa bude nachádzať uprostred. Teraz môžete stránky svojho albumu ďalej upravovať podľa svojich predstáv.
Z hlavnej obrazovky programu teraz môžete upravovať jednotlivé stránky albumu preťahovaním fotografií na stránky, meniť pozadia stránok, používať rámy na jednotlivé fotografie, alebo pozadia stránky, používať masky, efekty a kliparty pre zvýraznenie detailov, pridávať texty prípadne pridávať/odoberať stránky alebo meniť ich poradie. Samotné obrázky môžete otáčať, orezávať, premiestňovať a vyplňovať do rámčekov. Pokiaľ to bude potrebné, môžete používať funkciu zväčšenie/zmenšenie náhľadu stránok zmenou veľkosti pracovnej plochy. V Ponuke možno nájsť krátky súhrn všetkých funkcií aplikácie.
Pracovná plocha je rozdelená do nasledujúcich celkov:
1. Pracovná plocha (uprostred) - stránka, ktorú teraz upravujete vrátane tlačidiel pre úpravu stránky a tlačidiel úpravy návrhu
2. Nástroje (vľavo) - obsahuje nástroje pre úpravy a návrh
3. Stránky albumu (dole) - malé náhľady jednotlivých stránok vášho albumu
4. Fotografie (vpravo) - fotografie použité v návrhu vrátane tých čo ešte na umiestnenie čakajú
5. Všeobecné tlačidlá (hore) - tlačidlá určené pre správu aplikácie ako napr. Nový album, Otvoriť album, Objednať atď...
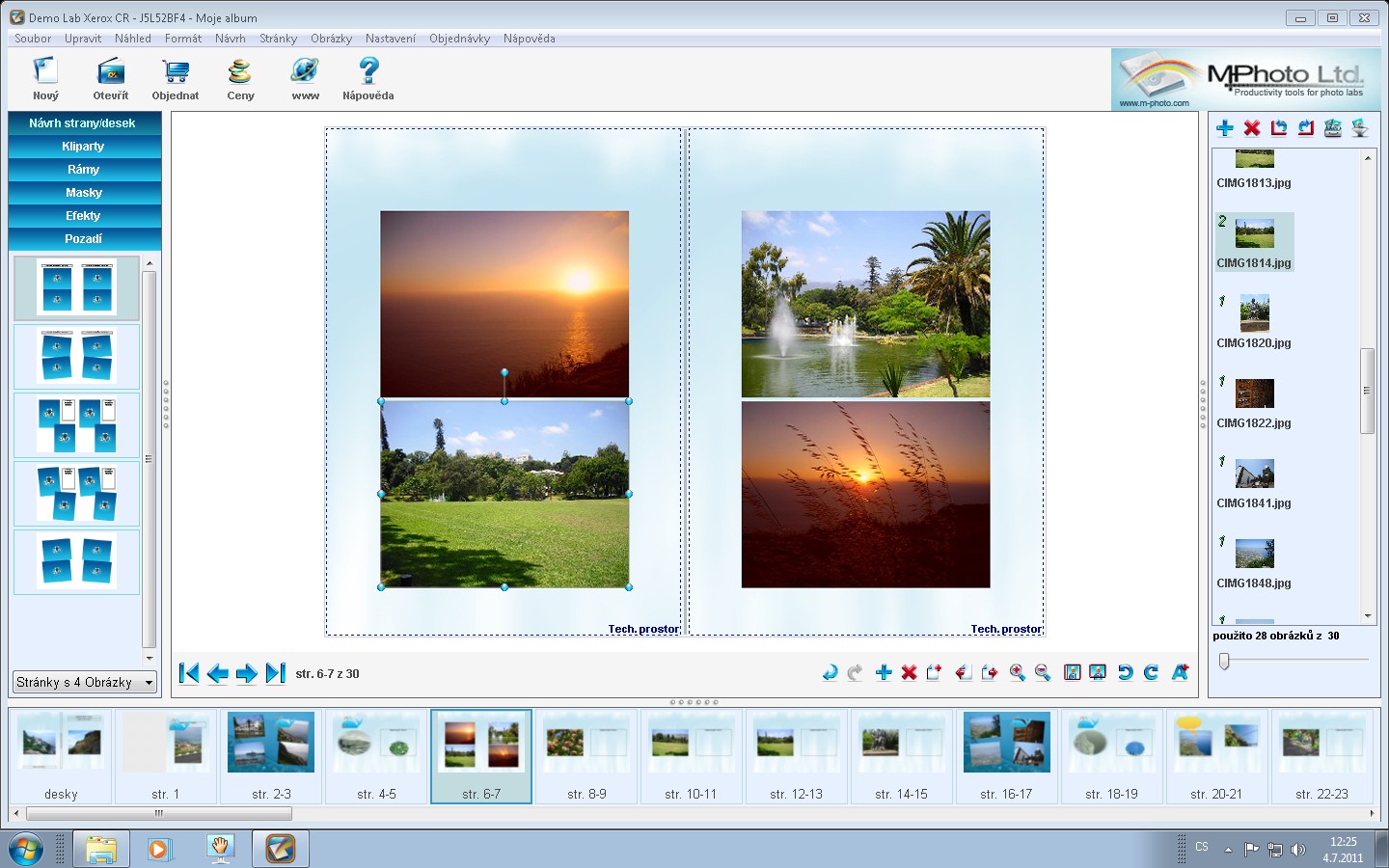
sú to tieto tlačidlá:
Nový - spustí pomocníka pre vytvorenie nového albumu.
Otvoriť - otvorí okno, z ktorého je možné spustiť uložené albumy. Používa sa pre otvorenie, zmazanie alebo premenovanie albumu
Objednať - spustí pomocníka s vytvorením objednávky.
Cenník - zobrazí cenník produktov
Webové stránky- kliknutím na túto ikonu sa spustí internetový prehliadač a budete pripojený k stránkam dodávateľa.
Pomocník - zobrazí tento súbor, ktorý práve čítate
Tlačidlá pre prácu s fotografiami
Tieto tlačidlá sú umiestnené v pravej hornej časti okna, nad zoznamom fotografií:
Pridať fotografie - spustí pomocníka pre pridanie nových fotografií do albumu
Odobrať fotografie - odoberie zvolené fotografie z návrhu albumu
Otočiť fotografiu vľavo - otočí zvolenú fotografiu o 90stupňov vľavo
Otočiť fotografiu vpravo - otočí zvolenú fotografiu o 90stupňov vpravo
Usporiadanie obrázkov - Toto tlačidlo otvorí malé podmenu, ktoré umožňuje užívateľom triediť obrázky podľa mena, použitia, veľkosti (v bodoch) a triedení v zostupnom alebo vzostupnom poradí.
Ukáž obrázky v albume - toto tlačidlo otvorí malé podmenu, ktoré umožňuje užívateľom zobraziť všetky vybrané fotografie, len tie čo sú už zaradené v albume alebo naopak tie, čo ešte použité nie sú.
Pokiaľ prejdete kurzorom myši nad týmito tlačidlami, zobrazia sa tiež ich názvy. (viď následujúci obrázok)
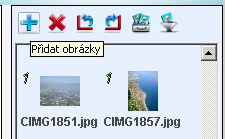
Poznámka: všetky vyššie popísané funkcie sa dajú použiť len pre fotografie umiestnené v zozname fotografií
Pod týmito tlačidlami je okno, v ktorom sa nachádzajú fotografie vybrané do albumu:
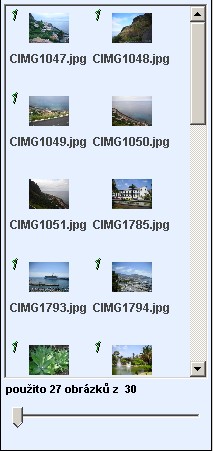
Vľavo od každého obrázku je číslo, ktoré informuje užívateľa koľkokrát je tá ktorá fotografia v albume použitá. Obrázky, ktoré sú bez čísla ešte nie sú použité. (množstvo nepoužitých obrázkov možno tiež jednoducho zistiť v spodnej časti okna nad posuvníkom, kde je doslova napísané použitých xx obrázkov z yy. Zmenou polohy posuvníku zľava doprava sa náhľadové ikony fotografií budú zväčšovať a opačne. Súčasne sa bude meniť i množstvo obrázkov v okne (viď príklad nižšie).
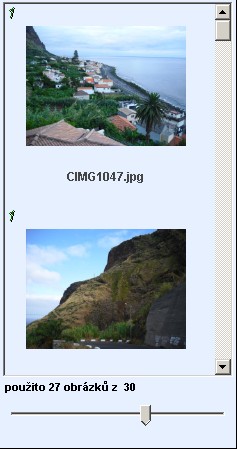
Zmena pracovnej plochy
Pre zmenu veľkosti jednotlivých častí hlavného okna môžete využiť tri posuvníky na hranách pracovného priestoru. Dvojklikom na Ľavý posuvník sa schová Nástrojová lišta (s Návrhom strany/dosiek, Masky, Rámy a pod), dvojklikom na Pravý posuvník sa schová okno s fotografiami a dvojklikom na Spodný posuvník sa schovajú náhľady jednotlivých stránok. Opätovným dvojklikom na konkrétny posuvník sa skrytá časť pracovnej plochy opäť objaví.
Všetky úpravy je možné prevádzať iba na tej strane, ktorá je zobrazená v strede pracovnej plochy (okrem niekoľkých špeciálnych funkcií, ktoré menia celý album naraz). Pre zmenu upravovanej stránky z jednej na ďalšiu, jednoducho kliknite na náhľad požadovanej stránky v spodnej časti pracovnej plochy. Môžete tiež použiť tlačidlá pre posun vpred, vzad, skok na prvú stranu a skok na poslednú stranu. Sú umiestnené v paneli Tlačidlá pre úpravu návrhu.
Keď pohybujete kurzorom nad popisom stránok, otvorí sa informačné okno s informáciami o: maximálnom množstve strán, minimálnom množstve strán, základnou cenou a prípadnými príplatkami.

Keď sú niektoré z vašich vybraných fotografií otočené, môžete ich ešte otočiť do správnej orientácie. Zvoľte fotografiu v zozname a kliknite na tlačidlo Otočiť obrázok vpravo, alebo Otočiť obrázok vľavo:
. Podobnú funkciu majú tlačidlá v paneli tlačidiel pre úpravu návrhu
, ktoré však už slúžia k otočeniu fotografie umiestnenej v návrhu albumu.
Všetky štyri možnosti sú tiež dostupné, ak zvolíte obrázok, kliknete naň pravým tlačidlom a zvolíte z ponuky možnosť Otočiť. V ponuke sú tieto možnosti: Vpravo, vľavo, o trochu doprava, o trochu doľava.
Odporúčame otočiť všetky fotografie ešte pred ich umiestnením v albume.
Otáčanie fotografií je tiež možné ťahaním myšou na ikonu natočenia, ktorá sa objaví nad hornou hranou zvoleného obrázku (uprostred). Pokiaľ zvolíte túto možnosť objaví sa informačné okno (možno vypnúť), v ktorom sa nachádzajú informácie o okamžitom uhle natočenia spolu s informáciami o umiestnení fotografie.
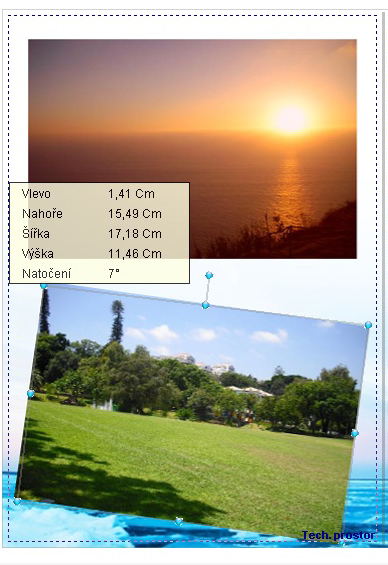
Vyplniť, orezať a zoradiť fotografie
Vyplňovanie vopred nastavených rámčekov vašimi fotografiami sa vykonáva uchopením požadovanej fotografie zo zoznamu pomocou myši a jej pretiahnutím nad požadovaný rámček. Po uvoľnení sa fotografia umiestni do rámčeku. Pri uvoľnení fotografie mimo rámček sa vytvorí automaticky ďalší nový rámček v mieste uvoľnenej fotografie. Fotografie už umiestnené do návrhu albumu sú označené zelenou značkou (viď ukážka nižšie). Kliknutím pravým tlačidlom na obrázok sa ukáže zoznam stránok, kde je zvolená fotografia použitá.
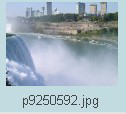
V úvodnom nastavení sú fotografie orezané tak, aby sa vošli do rozmeru rámčeka; preto sa odporúča používať rámčeky na šírku a na výšku pre fotografie orientované rovnako ako rámček, kedy je orezanie minimálne alebo žiadne. Môžete tiež použiť funkciu pre vyplnenie rámčeku bez použitia orezu. Tlačidlo pre túto funkciu sa nachádza v paneli Tlačidiel pre úpravu návrhu (
).Použitím tejto funkcie ale môže dôjsť aj k nechcenej zmene veľkosti rámčeku/fotografie. Pre návrat do úvodného nastavenia kliknite na tlačidlo Vyplniť (
), ktoré je umiestnené tiež v paneli Všeobecných tlačidiel. Pre lepšiu kontrolu nad orezom kliknite priamo na rámček s umiestnenou fotografiou a zmenou veľkosti/umiestnenia orezového rámčeku, vyberte požadovanú plochu fotografie, ktorá má byť použitá v albume. (viď príklad)
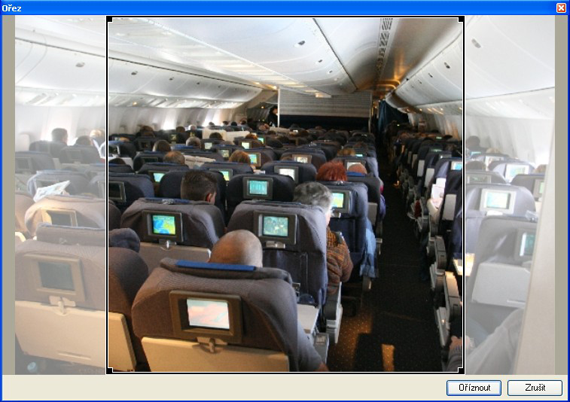
Pozor na kvalitu obrázku!!:
V niektorých prípadoch sa po vyplnení rámčeka fotografiou objaví varovné hlásenie na okraji rámčeka (
). Takto vás program upozorňuje na nedostatočnú tlačovú kvalitu fotografie pre vami zvolenú veľkosť. Odporúčame zmenšiť rámček fotografie až do doby, kým toto varovanie úplne nezmizne. Výnimka môže nastať v prípade umiestnenia obrázku na pozadie, kedy väčšinou (!!) nie je nutná tak vysoká kvalita dát. (viď: Upozornenie na kvalitu)

Červený výkričník (
) znamená naozaj nízku kvalitu dát a odporúčame skutočne dramaticky zmenšiť požadované obrázky, prípadne vymeniť fotografie za kvalitnejšie.
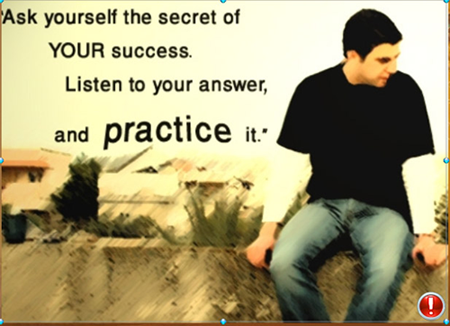
Ak si prajete zmeniť umiestnenie fotografie, veľkosť alebo počet (na stránke) je možné využiť preddefinované Návrhy, alebo zmeniť návrh ručne. Pre použitie preddefinovaných Návrhov kliknite na Panel nástrojov na Návrh strany/Dosiek a pretiahnite požadovaný Návrh do pracovného priestoru.
Poznámka: Pokiaľ navrhujete dosky, prvú alebo poslednú stránku, môžu sa návrhy líšiť od tých, ktoré sú použité pre vnútorné stránky.Ďalej je možné meniť ručne i umiestnenie fotografie na stránke (kliknutím ľavého tlačidla na obrázok, pohybom myši a uvoľnením tlačidla nad novým umiestnením). Fotografie sa dajú umiestňovať aj cez seba, prípadne i čiastočne mimo stránku a vytvárať tak zaujímavé efekty pri návrhu. Pre zmenu veľkosti fotografie kliknite na okraj fotografie ľavým tlačidlom myši a súčasným tiahnutím pri stlačenom tlačidle zmeniť veľkosť obrázku. Pre zachovanie proporcií stlačte pri tiahnutí klávesu Shift.
Pre malé natočenie fotografie na ňu kliknite pravým tlačidlom a zvoľte Otočiť a ďalej o trochu doprava (alebo o trochu doľava)
Pre prevrátenie obrázku (podľa vertikálnej osi) označte zvolený obrázok, použite pravé tlačidlo myši a z ponuky vyberte Prevrátiť.
Vyrovnať obrázky na umiestnenie iného obrázku: najskôr zvoľte obrázok, na ktorý chcete vyrovnať všetky ďalšie. Potom zvoľte ďalšie obrázky (kliknite na ne so stlačenou klávesou Ctrl), kliknite pravým tlačidlom myši na niektorý z nich a zvoľte z ponuky Vyrovnať požadovanú operáciu.
Vytvoriť rovnakú veľkosť: najskôr zvoľte obrázok, ktorý bude slúžiť ako predloha veľkosti pre ostatné. Potom zvoľte ďalšie obrázky (kliknutím na ne a súčasným stlačením klávesy Ctrl), kliknite na niektorý z nich pravým tlačidlom myši a zvoľte požadovanú operáciu z ponuky Vytvoriť rovnakú veľkosť.
Odstránenie medzier medzi obrázkami: najskôr zvoľte obrázok, ktorý bude slúžiť ako predloha veľkosti pre ostatné. Potom zvoľte ďalšie obrázky (kliknutím na ne a súčasným stlačením klávesy Ctrl), kliknite na niektorý z nich pravým tlačidlom myši a zvoľte požadovanú operáciu z ponuky Medzery.
Zmena poradia obrázkov umiestnením jedného nad druhým: ľavým tlačidlom vyberte obrázok, ktorý chcete meniť, kliknite naň pravým tlačidlom a vyberte požadovanú operáciu z ponuky Poradie.
Vo vykonávaných operáciách možno krokovať Dopredu/Späť pomocou tlačidiel

pre úpravu návrhu. Funkcia je platná iba v aktuálnom náhľade stránky, tzn. pri prechode na inú stránku sa história zmaže a začína sa od začiatku. Pomocou tlačidiel Dopredu /Späť nie je možné vrátiť operácie vykonané inde, než v návrhovom okne.
Pokiaľ si prajete zobraziť informácie o konkrétnej fotografii, stačí ju označiť a potom kliknutím pravým tlačidlom vyvolať ponuku, kde sa zvolí možnosť Vlastnosti. V okne budú informácie o veľkosti, natočení, použitej maske, rámčeku atď.
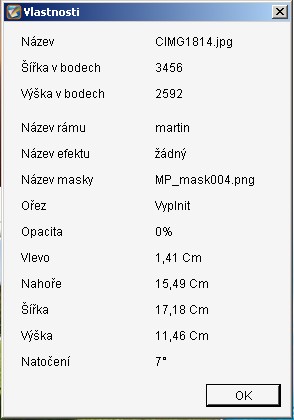
Úpravy blízko okraja stránky (Technologický priestor)
Pri niektorých albumoch je možné vidieť bodkovanú linku (vid obrázok nižšie) blízko okraja stránky. Táto linka označuje, že priestor medzi okrajom a touto linkou bude použitý pre technologické spracovanie (orez, záložky a pod. v súlade s charakterom albumu). Odporúčame preto neumiestňovať čokoľvek do tohoto priestoru, lebo tento priestor nebude vo výslednom produkte viditeľný (tento priestor sa tiež nazýva Technologický priestor). Veľkosť, resp. to, či je táto linka viditeľná určujú technologické operácie na strane dodávateľa.
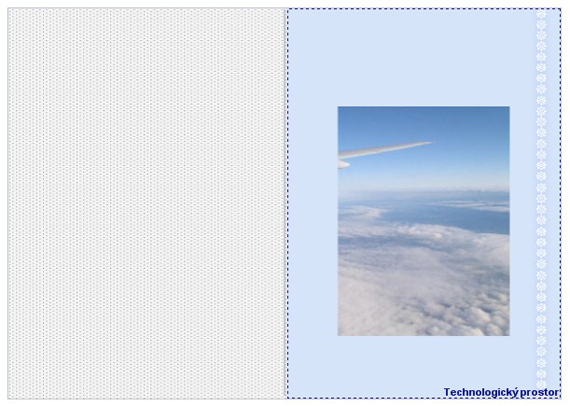
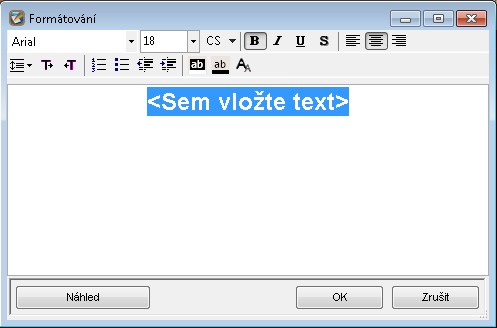
Pre úpravy textu dvojkliknite na textový rámček nachádzajúci sa v návrhu na stránke a napíšte (vložte) požadovaný text do okna, ktoré sa objaví. V tomto okne si tiež môžete vybrať iný typ fontu (písma), farbu a ďalšie efekty - prípadne použiť ďalšie rozšírené možnosti úprav. Pre jednoduchšiu prácu s textovým rámčekom možno použiť možnosť
( Automatická veľkosť písma), ktorá zväčší text tak, aby sa vyplnil celý rámček. Kliknutím na tlačidlo Náhľad sa text objaví v návrhu bez toho, aby sa zavrelo okno možností. Po ukončení úprav kliknite na OK.
Ak si prajete pridať textový rámček do miesta, kde nie je vytvorený, kliknite na prázdne miesto pravým tlačidlom myši a zvoľte Pridať text (ikona
v tlačidlách pre úpravu návrhu). Objaví sa rovnaké okno ako v predchádzajúcom prípade a po kliknutí na OK sa text objaví v mieste, kde sa nachádzal kurzor. Textový rámček je možno premiestniť či zmeniť jeho veľkosť rovnakým spôsobom ako sa to deje s obrázkami. Je tiež možné kopírovať textový rámček s celým jeho návrhom (farba, font, veľkosť) a jednoducho tak vytvoriť rámček nový. Požadovaný rámček označte, kliknite naň pravým tlačidlom a zvoľte voľbu Kopírovať. Potom jednoducho kliknite pravým tlačidlom na miesto, kam chcete umiestniť nový text a zvoľte Vložiť.
Špeciálne fonty: Systém podporuje len obmedzené množstvo fontov, ktoré je priamo závislé na množstve fontov vo vlastníctve tlačiarne. Pokiaľ viete, že font je vo vašom systéme nainštalovaný a predsa sa v ponuke nezobrazuje znamená to, že tlačiareň tento font nevlastní a nie je možné ho ani použiť v Albume.
Pre zmenu pozadia existujúcej stránky zvoľte z ponuky Nástrojov voľbu Pozadia a pretiahnite vybraný motív na pracovný priestor. Pri pretiahnutí do ľavého krajného priestoru návrhu albumu sa požadovaný motív použije len na ľavú stranu albumu, pri pretiahnutí motívu do pravého okraja návrhu albumu sa zvolený motív použije pre pravú stránku. Pre spoločné pozadia cez obe stránky je nutné motív pretiahnuť na hornú časť stránky. Nepúšajte zvolený motív do tej doby, pokým nebudete programom vyzvaný k potvrdeniu, na ktorú stranu albumu chcete motív použiť! (viď príklad nižšie). Pokiaľ si prajete použiť pre pozadia plnú farbu, jednoducho použite ponuku Plná farba z rolovacieho okna. V prípade, že ste nenašli ani v tomto prípade váš požadovaný farebný odtieň, použite z rolovacieho okna ponuku Užívateľská farba, kde je možno definovať priamo hodnoty vami preferovanej farby.

Pokiaľ chcete použiť rovnaké pozadia pre ďalšie stránky v Albume, je možné jednoducho skopírovať pozadie jednej stránky a vložiť ho na inú. Kliknite pravým tlačidlom na prázdne pozadie a zvoľte Skopírovať pozadie. Vyhľadajte stránku, na ktoré chcete toto pozadie použiť, kliknite pravým tlačidlom na prázdne pozadia a zvoľte Vložiť pozadie. Ak chcete použiť toto pozadie v celom návrhu zvoľte Vložiť pozadie do všetkých strán v albume. Ak si prajete vrátiť sa k úvodnému nastaveniu pozadia stránok, ktoré bolo použité v pôvodnom albume, kliknite na tlačidlo Reset. Pokiaľ nepoužívate vzorový album, bude pozadie zmenené na bielu (bez farby).
Poznámka: ak ste použili voľbu Vložiť pozadia do všetkých strán v albume budú všetky pozadia zmenené na pôvodné.
Rozšírené možnosti pre prácu s pozadím
1. Pre väčší efekt možno použiť na pozadie i vaše fotografie. Pre použitie postupujte tak isto ako v úvode kapitoly Pozadia stránok albumu, len pre pretiahnutie chyťte myšou zvolenú fotografiu. Potom čo umiestnite fotografiu na pozadie, môžete dvoj klikom na pozadie vybrať priestor z obrázku, ktorý si prajete použiť. Rovnaká voľba je pri použití pravého tlačidla a výberu Orezať obrázok.
2. Pokiaľ ste zvolili na pozadie fotografiu, je možné nastaviť úroveň sýtosti (opacitu). Kliknutím na tlačidlo Opacita a tiahnutím jazdca nastavíte požadovanú sýtosť. Tiež je možné meniť farebný nádych (tint) obrázku na pozadí. Toto nastavenie prevediete kliknutím na tlačidlo Farba. Výsledok je viditeľný hneď po zmene (ešte pred kliknutím na tlačidlo Zavrieť ), ale podľa rýchlosti počítača môže prepočet a vykreslenie nejakú dobu trvať. Pokiaľ ste spokojní s výsledkom kliknite na tlačidlo Zavrieť. Zmeny budú uložené.

3. Pozadie môžete tiež prevrátiť - pravé tlačidlo myši, voľba Prevrátiť.
Upozornenie na kvalitu: Niekedy sa po vybraní obrázku na pozadie stránky objaví na okraji stránky varovné hlásenie
. Toto upozornenie znamená, že kvalita dát použitej fotografie nie je dostatočná pre kvalitnú tlač v tejto veľkosti. Ak sú na stránkach umiestnené ešte nejaké ďalšie fotografie umiestnené cez samotné pozadie alebo texty, nie je toto hlásenie kritické. V prípade, že sa na takto vytvorenom pozadí už nenachádza žiadny ďalší návrh odporúčame vymeniť fotografiu za inú, kvalitnejšiu. Pokiaľ sa objaví červené upozornenie
, nie je kvalita postačujúca pre kvalitnú tlač a vymeňte ju prosím za inú. Ak sa vám na stránke návrhu objaví táto ikona
, skontrolujte textové rámčeky. Je to upozornenie, že niektorý z nich obsahuje viac textu, než je momentálne zobrazené, prípadne že textový rámček je mimo tlačenú plochu. V oboch prípadoch dôjde k orezaniu, prípadne zmiznutiu vami zadaného textu.
Rámy sú grafickým prvkom, ktorý ohraničuje pozadie fotografie rovnako ako rámček pri skutočnej fotografii. Pre aplikáciu Rámov zvoľte Nástroje / Rámy a pretiahnite požadovaný rám na vybranú fotografiu.
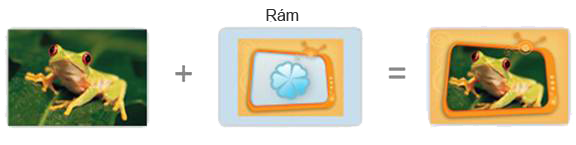
Druhý rámček v zozname je špeciálnym rámčekom, ktorý pridáva plnú farbu na okraj fotografie. Po vybraní tohto rámčeku je tak možné meniť farbu a šírku okraja okolo rámčeku. Dialógové okno sa objaví po pretiahnutí rámčeku na zvolenú fotografiu:
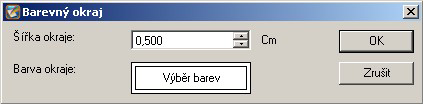

Odstrániť rám je možné pretiahnutím voľbyBez rámu nad zvolený obrázok, alebo označením obrázku a kliknutím pravého tlačidla vybrať voľbu Odstrániť rám. Pokiaľ si prajete skopírovať rám z jednej fotografie na druhú, kliknite pravým tlačidlom na rám, ktorý si prajete skopírovať a zvoľte Kopírovať. Potom kliknite na fotografiu, kde si prajete aplikovať rám a pravým tlačidlom zvoľte Vložiť inak / Rám.
Maskou určujeme, ktorá časť fotografie bude zobrazená a ako bude fotografia začlenená do pozadia stránky. Pre aplikáciu masky na fotografiu zvoľte Nástroje / Masky a pretiahnite vybranú masku na určenú fotografiu.
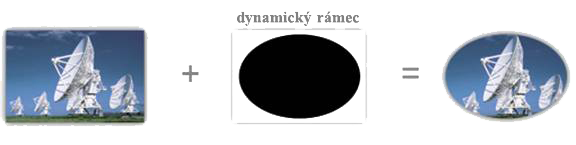
Odstrániť masku je možné pretiahnutím voľby)Bez masky nad zvolený obrázok, alebo označením obrázku a kliknutím pravého tlačidla vybrať voľbu Odstrániť masku. Ak chcete kopírovať masku z jednej fotografie na inú, kliknite pravým tlačidlom na fotografiu, z ktorej chcete kopírovať masku a zvoľte Kopírovať. Potom kliknite pravým tlačidlom na fotografiu, na ktorú chcete masku aplikovať a zvoľte Vložiť inak / Maska.
Pomocou efektov môžete meniť farbu a niekedy aj úroveň kontrastu a jasu. Pre aplikáciu efektov zvoľte Nástroje / Efekty a pretiahnite požadovaný efekt na vybranú fotografiu:

Okrem týchto efektov je možné použiť ešte dynamické nastavovanie zafarbenia fotografie (alebo inak povedané meniť tint) a úroveň priehľadnosti. Pre použitie tohto efektu vyberte požadovanú fotografiu a kliknite na tlačidlo Opacita. Jazdcom a tlačidlom Farba môžete meniť zafarbenie fotografie. Zaškrtnutím voľby Priehľadný je možné integrovať fotografiu do pozadia stránky a nastavovať jej priehľadnosť. Výsledok nastavenia sa prejaví okamžite po zmene hodnoty, ale v závislosti od veľkosti fotografie a výkonu počítača to môže nejakú dobu trvať. Pre uloženie kliknite na tlačidlo Zavrieť.

Ďalším špeciálnym efektom je nástroj na odstránenie efektu červených očí. Pre jeho použitie označte najskôr fotografiu zo zoznamu v pravej časti okna, pre ktorú si prajete nástroj použiť. Potom kliknite na ikonku v pravom hornom rohu, alebo označte zvolenú fotografiu v priestore návrhu, kliknite pravým tlačidlom myši a vyberte voľbu Efekty a v spodnej časti okna rozkliknite rolovaciu ponuku. Vyberte Špeciálne efekty a voľbu
, alebo označte zvolenú fotografiu v priestore návrhu, kliknite pravým tlačidlom myši a vyberte voľbu Špeciálne efekty, Červené oči. Otvorí sa následujúce okno:
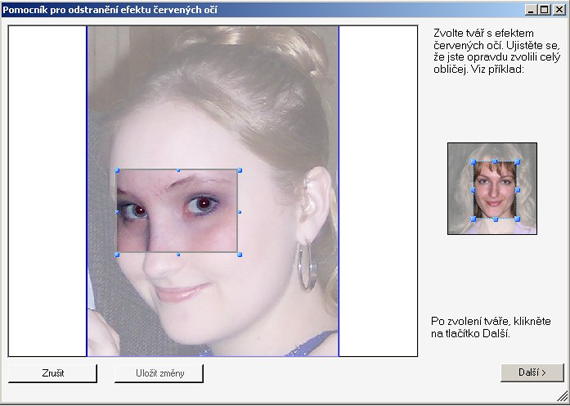
Označte pomocou rámčeku vnútri okna priestor, v ktorom chcete efekt červených očí vymedziť a kliknite na tlačidlo Ďalší
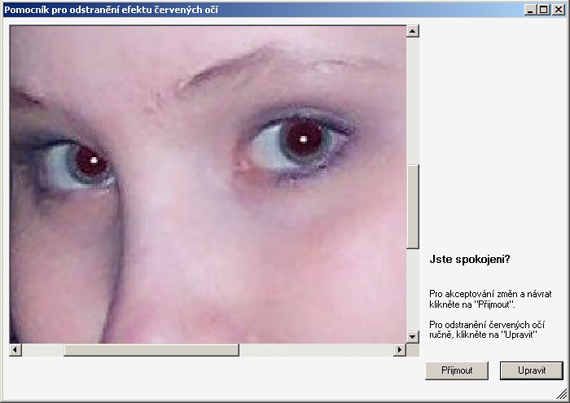
Následne sa prevedie automatická korekcia červeného kanálu vo fotografii. Pokiaľ ste spokojní s úpravou kliknite na tlačidlo Prijať a zmeny sa uložia. V prípade, že nie ste spokojní s úpravami kliknite na tlačidlo Upraviť.
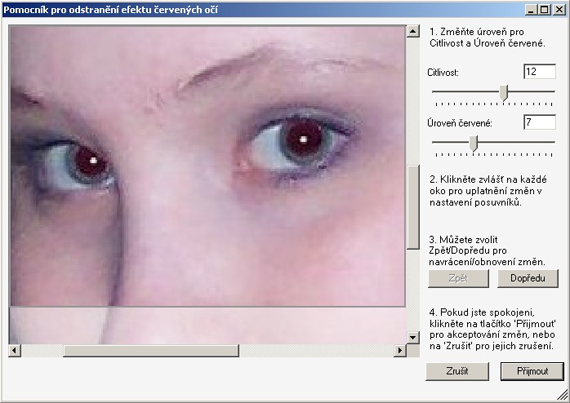
Otvorí sa ďalšie okno v pomocníkovi s možnosťami manuálneho nastavenia. Teraz postupujte podľa návodu, ktorý je popísaný v pravej časti okna.
Pre odobranie efektu kliknite pravým tlačidlom na zvolenú fotografiu a vyberte voľbu Odobrať opacitu, alebo uchopte myšou ikonku Bez efektu z ponuky Efekt ( je to hneď prvá voľba) a pretiahnite ju nad fotografiu, pri ktorej si prajete Odobrať všetky efekty.
V prípade, že si prajete skopírovať efekt na inú fotografiu zvoľte pravým tlačidlom Kopírovať. Na ďalšom obrázku potom vyberte pravým tlačidlom Vložiť inak -> Efekt.
Naposledy vykonanú operáciu možno odvolať pomocou tlačidla Späť z hlavnej ponuky. Úpravu fotografie vykonanú a potvrdenú pomocou nástroja Červené oči nie je možné vrátiť späť a fotografia musí byť vymazaná a nahradená originálnymi dátami.
Ak chcete do svojho návrhu použiť Klipart grafiku zvoľte z panelu nástrojov voľbu Kliparty. Vyberte požadovaný obrázok a uchopením myši ho presuňte na zvolené miesto. Klipart obrázok sa pridá do vášho návrhu. Pokiaľ uchopíte obrázok myšou za okraj, je možné ho zväčšovať alebo zmenšovať. Pre proporcionálne zväčšovanie/zmenšovanie stlačte súčasne s ťahom klávesu Shift
Vaše vlastné klipart súbory je možné pridať z ponuky Návrh/Kliparty/Pridať klipart zo súboru.
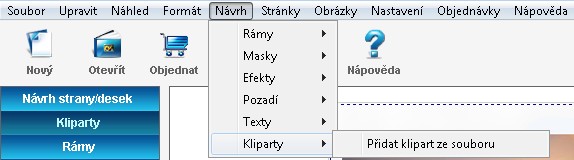
Súbory už umiestnené na stránkach je možné ľubovoľne kopírovať na ďalšie stránky albumu. Stačí označiť požadovaný klipart súbor, prostredníctvom ponuky pravého tlačidla vybrať voľbu Kopírovať a na inej stránke vybrať Vložiť. Klipart sa okopíruje do požadovaného umiestnenia.
Pridávanie a odoberanie stránok
Pre pridanie novej stránky do albumu vyberte do pracovného priestoru najskôr stránku, za ktorou si prajete novú stránku umiestniť a kliknite na tlačidlo Pridať stránku (
) z panelu všeobecných tlačidiel. Objaví sa okno s preddefinovanými návrhmi (viď obrázok nižšie). Vyberte najvhodnejší a kliknite na tlačidlo OK. Nová stránka sa pridá za práve editovanú a je možné začať s jej úpravou. Pomocou tlačidla Zmazať v tomto okne možno tiež vymazať typy návrhov vytvorené užívateľom, alebo dodávateľom.
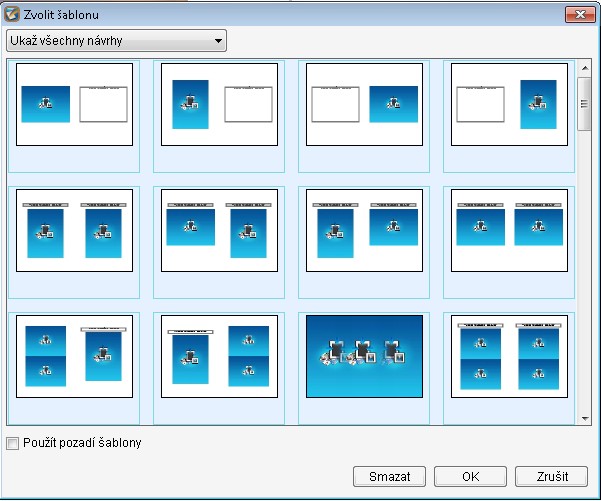
Ďalším spôsobom ako vytvoriť novú stránku, je okopírovať práve editovanú. Kliknutím na tlačidlo Duplikovať (
v paneli tlačidiel pre úpravu návrhu) sa označená stránka okopíruje a pridá za práve upravovanú.
Odstrániť stránku možno jej označením a kliknutím na tlačidlo Odobrať (
v paneli tlačidiel pre úpravu návrhu). Pre odstránenie viacerých stránok naraz označte požadované stránky so súčasným stlačením klávesy Ctrl a kliknutím myšou na požadovanú stránku. Potom použite tlačidlo Odstrániť.
Poznámka: Pridávať a odoberať stránky možno len do limitu nastaveného dodávateľom.
Pre zmenu poradia stránok, kliknite na stránku, ktorú chcete presunúť smerom k začiatku prípadne koncu albumu a potom kliknite na jedno z tlačidiel
podľa vašich predstáv. Ľavým tlačidlom posuniete stránku smerom k začiatku albumu, pravým smerom ku koncu albumu. Opakovaným klikaním je možné stránku umiestniť do ktorejkoľvek pozície v albume.
Pokiaľ si prajete priblížiť pracovnú plochu, napr. z dôvodu presnejšieho umiestnenia objektov na stránke použite voľbu pre Zväčšenie/Zmenšenie. Kliknite na tlačidlo
(zväčšiť) v paneli tlačidiel pre úpravu návrhu. S každým klikom na toto tlačidlo sa pracovná plocha priblíži (zväčší). Toto priblíženie zostáva platné aj pri prechode na inú stránku návrhu. Pri príliš veľkom zväčšení kedy môže dôjsť k čiastočnému skrytiu časti návrhu použijete posuvníky pre prehliadanie celej stránky.
Pre zmenšenie pracovnej plochy použite tlačidlo
(zmenšiť) v paneli tlačidiel pre úpravu návrhu. Opätovne s každým klikom na toto tlačidlo sa pracovná plocha vzdiali (zmenší).
Pokiaľ si prajete nastaviť inú veľkosť zväčšenia, použite z ponuky voľbu Náhľad/Zväčšenie. Tu sa nachádza niekoľko preddefinovaných veľkostí pracovnej plochy ako napr. Rozmer stránky (zväčšenie/zmenšenie pracovnej plochy tak, aby sa celá vošla na obrazovku), alebo 100% (Tlačová veľkosť). Možno tiež použiť voľbu Užívateľské... a nastaviť presnú veľkosť pracovnej plochy.
Ponuka Súbor
Nový Album - spustí pomocníka, ktorý vás prevedie vytvorením nového albumu Otvoriť Album - otvorí okno so zoznamom vašich albumov. Táto voľba sa dá použiť pre otvorenie, zmazanie alebo premenovanie albumu Zmazať Album - otvorí okno so zoznamom vašich albumov. Zavrieť - zavrie a uloží práve upravovaný album a vyčistí pracovnú plochu. Uložiť - uloží práve otvorený album. Pri úpravách sú vaše albumy automaticky ukladané, takže túto funkciu nie je nutné používať. Objednať ďalšiu kópiu - vytvorí a automaticky otvorí k úpravám nový album založený na aktuálnej objednávke. (objednanie rovnakého albumu znovu) Ukončiť - ukončí aplikáciu Album Maker
Ponuka Upraviť
Krok Späť - Vráti späť poslednú prevedenú operáciu. Táto funkcia sa vzťahuje len na konkrétne otvorenú a upravovanú stránku (dvojstránku) Krok dopredu - Vráti späť naposledy odvolanú operáciu príkazom Krok Späť Kopírovať - Do clipboardu skopíruje označený objekt (obrázok, klipart, text a pod...) Vložiť - Vyvolá z clipboardu naposledy vložený objekt a vloží ho na označené umiestnenie. Zmazať - Zmaže zvolený objekt alebo objekty. Pred zmazaním sa objaví potvrdzujúce okno. Skopírovať pozadia - Skopíruje do clipboardu pozadie práve upravovanej strany Vložiť pozadie - Vloží pozadie z clipboardu na práve upravovanú stránku Vložiť inak - Vloží naposledy skopírované objekty návrhu (rámy, masky alebo efekty) do zvolených rámčekov Vložiť inak na všetky strany - Vloží naposledy skopírované objekty návrhu na všetky stránky albumu. Zvoliť všetko - zvolí všetky prvky návrhu na práve upravovanej stránke
Ponuka Náhľad
Ukáž náhľad albumu - ukáže náhľad stránok albumu v režime celej obrazovky. Táto funkcia vám umožní vidieť náhľad albumu tak, ako bude vyrobený. Obj. list - ukáže náhľad objednávky, ktorý sa otvorí v internetovom prehliadači. Súčasťou obj. listu sú i náhľady všetkých objednaných stránok. Vytvoriť náhľad vo flash - pomocou tejto funkcie (nemusí byť dostupná vo všetkých aplikáciách) možno vytvoriť prezentáciu vami navrhnutého albumu. Túto prezentáciu potom môžete zdieľať. Návrhy - prevedie voľbu Návrh strany/dosiek z nástrojovej lišty v ľavej časti okna. Rovnakú funkciu má kliknutie myšou na Návrh strany/dosiek Kliparty - prevedie voľbu Kliparty z nástrojovej lišty v ľavej časti okna. Rovnakú funkciu má kliknutie myšou na Kliparty Rámy - prevedie voľbu Rámy z nástrojovej lišty v ľavej časti okna. Rovnakú funkciu má kliknutie myšou na Rámy Masky - prevedie voľbu Masky z nástrojovej lišty v ľavej časti okna. Rovnakú funkciu má kliknutie myšou na Masky Efekty - prevedie voľbu Efekty z nástrojovej lišty v ľavej časti okna. Rovnakú funkciu má kliknutie myšou na Efekty Pozadia - prevedie voľbu Pozadia z nástrojovej lišty v ľavej časti okna. Rovnakú funkciu má kliknutie myšou na Pozadia Zväčšenie - funkcia pre zväčšovanie, alebo zmenšovanie pracovnej plochy. Zoznam objektov - otvorí okno so zoznamom všetkých objektov (fotiek, klipartov a pod) použitých na aktuálnej stránke (dvojstránke). Spolu so zoznamom sa zobrazí i aktuálna poloha každého prvku (vo vzťahu k ľavému hornému rohu návrhu stránky/dvojstránky) či jeho prípadné natočenie. Jeden zo stĺpcov tiež zobrazuje informáciu o poradí v akom boli objekty na stránku vložené. Posledný stĺpec informuje o názve objektu (fotografie)
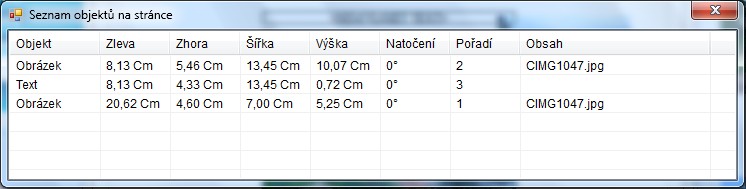
Mriežka - voľba tejto možnosti otvorí ďalšiu ponuku: 
Ukáž mriežku, Uchyť k mriežke a Vlastnosti. Pokiaľ zvolíte Vlastnosti otvorí sa okno, v ktorom je možné definovať parametre mriežky.
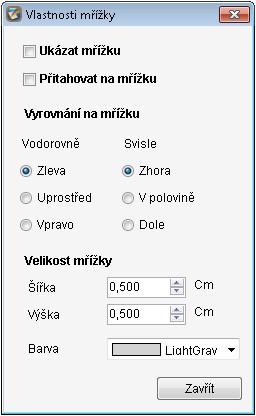
Ďalej môžete definovať veľkosť a farbu mriežky
Informačné okno - pokiaľ zvolíte túto možnosť, tak sa pri posunutí akéhokoľvek objektu objaví informačné okno s parametrami umiestnenia, natočenia a veľkostí objektu, s ktorým sa pohybuje. Pokiaľ sa táto voľba nezaškrtne, uvedené informácie sa neobjavia. 
Prepnutie jazyka - Táto voľba umožňuje prepnúť jazyk, v ktorom program pracuje. Množstvo jazykov je závislé od konfigurácie poskytovateľa programu.
Ponuka Formát
Veľkosť obrazu - Zmena veľkosti zvoleného obrázku v súlade s nasledujúcimi možnosťami:
- Pôvodný obrázok - vráti z nástrojovej lišty v ľavej časti okna. Rovnakú funkciu má kliknutie myšou na naspäť zmeny v oreze obrázku
- Orezať obrázok - otvorí okno s nástrojom pre orezanie obrázku
- Ukázať v ráme celý obrázok - umiestni obrázok do rámu tak, aby sa do neho celý vošiel. Môže dôjsť k zväčšeniu/zmenšeniu obrázku
- Orezať obrázok do rámu - vyplní obrázok do zvoleného rámu tak, aby sa do neho celý vošiel. Môže dôjsť k zväčšeniu obrázku
- Nastaviť ako pozadie stránky - použije zvolený obrázok ako pozadie aktuálnej stránky.
Vyrovnať - zarovná zvolené objekty v súlade s prvým vybraným objektom (vľavo, hore atď.) Vytvoriť rovnakú veľkosť - nastaví veľkosť zvolených objektov podľa veľkosti prvého vybraného objektu Vystrediť na stránke - vystredí zvolený objekt(y) na stránke Medzery - nastaví rovnomerné medzery (alebo ich zmaže) medzi zvolenými objektami. Poradie - zmení poradie objektov za sebou. Otočiť - otočí zvolené objekty doprava alebo doľava v súlade s voľbou Prevrátiť - zrkadlovo otočí zvolený objekt
Ponuka Návrh
Rámy - dovoľuje použiť naposledy zvolený rám pre zvolený(é) obrázok(y), alebo ho zo zvoleného obrázku(ov)odstrániť Masky - dovoľuje použiť naposledy zvolenú masku pre zvolený(é) obrázok(y), alebo ju zo zvoleného obrázku(ov) odstrániť Efekty - umožňuje prácu s efektami v programe. Pozadia - nastavenie farby pozadia pre aktuálnu stránku, nastavenie Opacity pre aktuálnu stránku a/alebo odstránenie pozadia z aktuálnej stránky Texty - pridanie textového rámčeka do návrhu, alebo jeho zmazanie Kliparty - pridanie vášho vlastného klipartového súboru
Ponuka Stránky
Použiť zvolený návrh pre stránku - zmení rozvrhnutie návrhu na stránke na zvolený návrh v Návrh Strany/Dosiek Zobraziť prvú stránku - ukáže na pracovnej ploche prvú stránku návrhu Zobraziť predchádzajúcu stránku - ukáže na pracovnej ploche stránku predchádzajúcu aktuálnej stránke Zobraziť následujúcu stránku - ukáže na pracovnej ploche stránku následujúcu po aktuálnej stránke Zobraziť poslednú stránku - ukáže na pracovnej ploche poslednú stránku v návrhu Pridať stránku - otvorí okno so zoznamom možných dizajnov stránok, ktoré je možné pridať do návrhu (a potom upraviť). V tejto voľbe možno tiež mazať šablóny vytvorené voľbou Uložiť ako šablónu (viď nižšie). Duplikovať stránku - skopíruje aktuálnu stránku a vloží ju ako nasledujúcu Zmazať stránku - zmaže aktuálnu stránku návrhu Premiestniť stánku smerom na koniec - presunie aktuálnu stránku návrhu smerom ku koncu albumu o jednu pozíciu Premiestniť stránku smerom na začiatok - presunie aktuálnu stránku návrhu smerom k začiatku albumu o jednu pozíciu Uložiť ako šablónu - voľbou tejto možnosti uložíte aktuálny návrh stránky do šablón pre ďalšie použitie. Pri použití tejto voľby sa objaví potvrdzovacie okno. Potom bude možné používať novú šablónu v ponuke Návrh strany/dosiek
Ponuka Obrázky
Pridať miesto na obrázok do stránky - pridá nový prázdny rám na fotografiu do návrhu Pridať - otvorí okno s možnosťou pridať ďalšiu fotografiu do návrhu Odstrániť zvolené obrázky - odstráni zvolený(é) obrázok(y) z návrhu Odstrániť všetky obrázky... - odstráni všetky obrázky z návrhu Odstránenie červených očí - otvorí pomocníka pre odstránenie efektu červených očí Farebné úpravy - otvorí okno s možnosťami farebných úprav zvolenej fotografie Otočiť vpravo - otočí zvolený obrázok cca o 10stupňov vpravo Otočiť vľavo - otočí zvolený obrázok cca o 10stupňov vľavo
Ponuka Nastavenie
Ručne nainštalovať aktualizácie... - ručne zvoľte cestu ku konfiguračným súborom (ZIP), ktoré obsahujú aktuálne ceny a obsah (rámy, masky, kliparty, pozadia) a aktualizujte vašu aplikáciu. Skontrolovať najnovšie súbory na Internete... - automatická kontrola, stiahnutie a inštalácia všetkých súborov zo stránok tlačiarne. Zobraziť pomocníka pri spustení aplikácie - pri zaškrtnutí tejto voľby sa bude pred vytvorením nového albumu v pomocníkovi objavovať okno s návodom ako vytvoriť nový album. Zobraziť pomocníka pri objednávke - pri zaškrtnutí tejto voľby sa bude pred uskutočnením objednávky objavovať okno s návodom ako objednať album.
Ponuka Objednávky
Objednať album - spustí sprievodcu objednávaním aktuálne otvoreného albumu Objednať ďalšiu kópiu - vytvorí a automaticky otvorí k úpravám nový album založený na existujúcej objednávke (objednanie rovnakého albumu znovu) Spustiť FTP Uploader - spustí aplikáciu pre nahranie objednávok na FTP server dodávateľa Zálohovať objednávku - vytvorí zálohu objednávky v OBF formáte. Dôležité objednávky odporúčame zálohovať. Obnoviť objednávku zo zálohy - obnoví objednávku z vopred vytvorenej zálohy
Ponuka Pomocník
Ukáž pomocníka - otvorí súbor, ktorý práve čítate O aplikácii... - zobrazí informácie o aplikácii AlbumMaker, verzii, výrobcovi atď.
Pokiaľ ste skončili s úpravami vášho albumu a prajete si ho objednať, musíte vytvoriť objednávku a uviesť detaily o doprave a spôsobe platby. Pokiaľ je album otvorený v hlavnej obrazovke pre úpravy, kliknite na tlačidlo
. Proces objednávky sa prevedie v Pomocníkovi. Prechod od jedného k druhému sa realizuje tlačidlom
v pravom hornom rohu okna Pomocníka. Návrat o jeden krok späť prevediete kliknutím na tlačidlo
. V každom kroku, pri vytváraní objednávky môžete kliknutím na odkaz Náhľad Albumu otvoriť interaktívny náhľad vášho vytvoreného albumu.
1. Prvé okno pri vytváraní objednávky zobrazuje všetky stránky vášho albumu tak, ako boli vami navrhnuté. Kliknutím na tlačidlo Náhľad albumu môžete spustiť interaktívny náhľad albumu tak, ako bude vyrobený.
2. Po kliknutí na tlačidlo Pokračovať (
) sa otvorí druhé okno. V ňom je potrebné definovať všetky požadované úpravy ako napr. typ/farbu dosiek albumu (pokiaľ ste tak už nespravili pri založení albumu), množstvo objednávaných výtlačkov, prípadne profesionálne farebné úpravy alebo napísať Vašu poznámku k výrobe produktu. Pokiaľ sú zobrazené ceny jednotlivých krokov (nemusí byť pri všetkých inštaláciách).Potom sa v súlade s vaším výberom bude meniť i konečná cena. Cena farebných úprav sa bude meniť v súlade s množstvom obrázkov použitých v albume.
V závislosti na produkte, prípadne na možnostiach tlačiarne, ktorá produkty ponúka nemusia byť niektoré voľby prístupné (pokiaľ voľba nie je prístupná, políčko je šedé). Na konkrétne úpravy sa informujte priamo u svojho dodávateľa.
Po kliknutí na tlačidlo
sa otvorí ďalšie okno, ktoré sa venuje doručeniu dátových súborov s vašou objednávkou. Ak váš dodávateľ podporuje oba spôsoby, potom je možné zaslať dáta elektronicky pomocou internetu (váš počítač musí byť bezpodmienečne pripojený k internetu v dobe vytvárania objednávky), alebo dátové súbory okopírovať na USB disk, prípadne vypáliť na CD a pod., a doručiť na dohodnuté miesto. Informujte sa u svojho dodávateľa na presný spôsob doručenia dátových súborov.
Poznámka: elektronické odosielanie dát cez internet môže trvať nejaký čas v závislosti na veľkosti vytvoreného albumu, množstve použitých fotografií a predovšetkým na rýchlosti vášho pripojenia k internetu.
Poznámka: ak nie je možné odoslať dáta elektronicky (alebo to váš dodávateľ nepodporuje), systém vám umožní vytvorenie ZIP súboru s vašou objednávkou (cesta s uloženým súborom sa otvorí bezprostredne po jeho vytvorení), ktorý doručíte vášmu dodávateľovi..
Po kliknutí na tlačidlo
sa otvorí okno s podrobnosťami o spôsobe dopravy. Tento krok sa môže líšiť od tohto návodu, pretože je priamo závislý na možnostiach vášho dodávateľa. Vyplňte všetky potrebné náležitosti a kliknite na tlačidlo
.
Po ukončení vytvárania ZIP súboru (v prípade offline objednávok), prípadne pri začatí nahrávania dát na server dodávateľa (pri online objednávkach), sa otvorí objednávkový list s vašou objednávkou.
Odporúčame tento dokument vytlačiť a uschovať až do dodania vašej objednávky. Tento objednávkový list možno kedykoľvek vygenerovať otvorením albumu v aplikácii AlbumMaker a vybrať z ponuky Náhľad/Obj.list.
Pokiaľ ste v predchádzajúcom kroku vybrali možnosť dodania dát s objednávkou na základe osobného doručenia, tak sa po otvorení objednávkového listu otvorí aj zložka so ZIP súborom. Nemeňte názov tohto súboru ani ho inak neupravujte!!! V opačnom prípade hrozí strata vašich dát, prípadne problémy s ich spracovaním.
Proces nahrávania dát cez internet
Pri elektronickom nahrávaní dát na server dodávateľa AlbumMaker sám naviaže spojenie so serverom a začne odosielať dáta. (Pokiaľ sa v tejto chvíli objaví hlásenie miestneho firewallu povoľte pripojenie na FTP server.) O tom, že sa dáta začali nahrávať, budete informovaní v paneli spustených aplikácií:
Pokiaľ prejdete kurzorom myši na ikonku, objaví sa informácia o nahrávaní na FTP server dodávateľa:
Dvojitým klikom na ikonku FTP uploader sa objaví okno s podrobnými informáciami o nahrávaní objednávky (objednávok):
Tlačidlá Nahrávanie súborov a Zvoľte objednávku by sa mali používať iba pri problémoch s nahrávaním objednávky a po dohode s dodávateľom. Nepoužívajte tieto tlačidlá inak, než v spolupráci s dodávateľom!!! Nesprávne použitie môže spôsobiť nechcené predlžovanie času pri spracovaní vašej objednávky.
Poznámka: Ak ukončíte prácu s počítačom skôr, než sa stihnú nahrať všetky dáta na server, proces nahrávania sa spustí automaticky pri ďalšom spustení počítača a bude pokračovať od miesta, kde bol prerušený. NEBUDE sa teda nahrávať znova celá objednávka od začiatku.
Po úspešnom nahraní dát na server dodávateľa do doby, kým obrdžíte váš výtlačok(y) albumu dodržujte odporúčania dodavateľa, ktoré niesú predmetom tohoto návodu.
Zmeny a mazanie existujúcich albumov
I keď skončíte prácu s albumom uprostred vášho návrhu a zavriete aplikáciu, je možné sa k návrhu kedykoľvek vrátiť. Jednoducho spusťte AlbumMaker a v úvodnom okne zvoľte tlačidlo
. otvorí sa okno so zoznamom vašich albumov:
V tomto okne vyberte album, ktorý si prajete otvoriť a kliknite na tlačidlo Otvoriť. Bezprostredne potom okno zmizne a na pracovnej ploche sa otvorí požadovaný album.
Ak si prajete zmazať niektorý z albumov (alebo i viac naraz), označte ho (pre viac označení naraz stlačte pri označovaní klávesu Ctrl.) a kliknite na tlačidlo Zmazať. Tiež môžete meniť názov označeného albumu pomocou tlačidla Zmeniť názov.
Poznámka: Pokiaľ otvoríte už objednaný album, je možné ho meniť, ale zmeny sa nepremietnu do vašej objednávky. Tiež ak zmažete objednaný album, budú dáta odstránené z vášho počítača, ale nebude to mať vplyv na vytvorenú objednávku. Pre zrušenie uskutočnenej objednávky kontaktujte vášho dodávateľa. Pokiaľ si prajete vytvoriť zmeny vo vašom albume je to možné, ale musíte celý album objednať znovu. Tieto zmeny nebudú mať vplyv na už odoslanú objednávku.
Opätovné objednanie albumu: kedykoľvek môžete objednať ďalšiu kópiu už raz objednaného albumu - je však potrebné vytvoriť novú objednávku. Otvorte album, ktorý si prajete opätovne objednať a z ponuky vyberte Súbor/Objednať ďalšiu kópiu. Objaví sa dialógové okno:

Pokiaľ vyberiete Áno, AlbumMaker vytvorí presnú kópiu vášho albumu, ale priradí jej iné číslo. Pokiaľ zvolíte Nie systém otvorí okno s možnosťou vytvoriť nový album na základe otvoreného albumu. V oboch prípadoch systém zobrazí na pracovnej ploche novú objednávku. Pokiaľ si neprajete akokoľvek zasahovať do návrhu, jednoducho kliknite na tlačidlo
. Samozrejme môžete pred kliknutím na Objednať novo vytvorený album upravovať podľa vašich predstáv.
Poznámka: v každom prípade, novo vytvorený album dostane priradené nové číslo objednávky.